Многие из нас привыкли к тому, что в содержании после названия пункта они методично вручную вбивают точки, пока они не дойдут до нужного места, затем номер... номер перелетел на новую строку... удаляем пару точек и готово! Одна строка содержания. На данный момент в текстовых процессорах вроде LibreOffice и MS Office давно присутствуют механизмы, позволяющие уменьшить время и повысить качество оформления содержания Вашего реферата, научной работы или отчёта.
Актуально для LibreOffice версии 4.1 и выше.
Подразумевается, что боковая панель подключена.
ВНИМАНИЕ: ЧТОБЫ УВЕЛИЧИТЬ ИЗОБРАЖЕНИЕ, КЛИКНИТЕ НА НЁМ
Актуально для LibreOffice версии 4.1 и выше.
Подразумевается, что боковая панель подключена.
ВНИМАНИЕ: ЧТОБЫ УВЕЛИЧИТЬ ИЗОБРАЖЕНИЕ, КЛИКНИТЕ НА НЁМ
1. Напишем некое содержание
2. Переключимся на стили
3. Выделим напечатанное нами слово "Содержание" и дважды кликнем по стилю "заголовок оглавления"
Должно получиться так
4. После того, как мы изменили стиль заголовка оглавления проделаем похожую работу с темами (отдельно)...
...и подтемами (отдельно). Т.е. выделили нужное и дважды кликнули по указанному в скриншоте стилю оформления. Обратите внимание, что изначально задумано (но при желании изменяемо), что "Оглавление 1" применяется для пунктов оглавления, "Оглавление 2" для подпунктов, "Оглавление 3" для под-подпунктов и т.д. с соответствующим отступом от левого края.
но нам же нужны ещё номера страниц... это же оглавление, а не простой список. Да ещё, чтобы не приходилось с помощью точек и пробелов выравнивать строки в одну колоночку. Для этого...
5. Поставьте курсор в конец любой из строк.. пробел... tab (кнопка с двумя стрелками)... пробел... и номер страницы.
5. Поставьте курсор в конец любой из строк.. пробел... tab (кнопка с двумя стрелками)... пробел... и номер страницы.
6. То же самое проделайте с остальными пунктами меню.
Вот такая красота получается за минуту.
Итог:
Итог:
- Вы сделали содержание (значимую часть любого учебного, научного и бюрократического бумагооборота);
- Поработали с боковой панелью и вкладкой стилей в частности.
Примечания и советы:
- Стилями удобнее пользоваться в документах, которые предполагают единое оформление по всей длине, т.к. Вы можете изменить каждый из стилей, что повлечёт за собой соответствующее изменение по всему документу кусков текста, привязанных к этому стилю (для этого кликните правой кнопкой мыши по желаемому стилю и выберите "Изменить" из выпавшего меню, а затем измените несколько параметров для опыта).
- Открыв документ .docx с похожим "стилевым" оглавлением, Вы скорее всего увидите не ровные строчки, а нечто вроде "1. Первая тема 21". Здесь между темой и страницей та же табуляция (tab), что в инструкции выше, но с отключенным стилем. Чтобы придать верный вид, выберите всю строчку и дважды кликните по нужному стилю.
- Если Вы хотите перейти к более автоматизированному оформлению содержания, используйте меню "Вставка -> Оглавление и указатели -> Оглавление и указатели..." - если все заголовки будут оформляться с применением стилей "Заголовок 1", "Заголовок 2" и т.д., в данном случае оглавление будет автоматически дополняться этими пунктами в соответствующей иерархии.

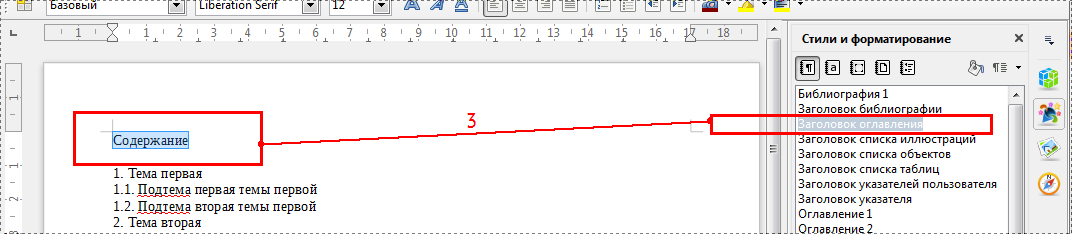





Комментариев нет:
Отправить комментарий